
- Print selection not working in chrome pdf#
- Print selection not working in chrome install#
- Print selection not working in chrome update#
- Print selection not working in chrome code#
When Google Chrome keeps crashing while printing may leave you in confusion. These browsers are chromium-based and work perfectly fine with all Chrome extensions. If Google Chrome still crashes during while you take a print, you can slide with Microsoft Edge, Vivaldi, Brave, or Opera on Windows. Step 4: Chrome will start downloading available browser updates. Step 3: Select About Chrome from the left sidebar. Step 1: Open Google Chrome and click on the three-dot menu at the top.
Print selection not working in chrome update#
While Google Chrome automatically updates to the latest version in the background, you can force the update manually. Google Chrome crashes while you take a print from a web page might be due to an outdated browser build on your PC.
Print selection not working in chrome install#
Restart the computer and Windows will install the required printer drivers during the reboot process. Step 3: Select Uninstall device and confirm your decision. Step 2: Expand Print queues and right-click on your default printer. Step 1: Right-click on the Windows key and open Device Manager. You need to reinstall printer drivers and start printing web pages. Reinstall Printer DriversĬorrupt or outdated printer drivers can result in printing issues on Chrome. Run the hardware troubleshooter, and start printing webpages from Chrome. Step 5: Select troubleshoot from the context menu. Step 4: Select your default printer and right-click on it. Step 3: Select View devices and printers. Step 1: Press the Windows key and search for Control Panel. Windows allows you to troubleshoot a specific printer from the Control Panel menu. Wait for Microsoft to fix the printing issue and try your luck in Chrome again. Step 4: Run printer troubleshooter from the following menu. Step 3: Open Troubleshoot menu and select other troubleshooters. Step 2: Select System from the left sidebar. You can run the default printer troubleshooter and fix such issues. If Windows 11 print function isn’t working properly, it will lead to a Chrome crashing issue.
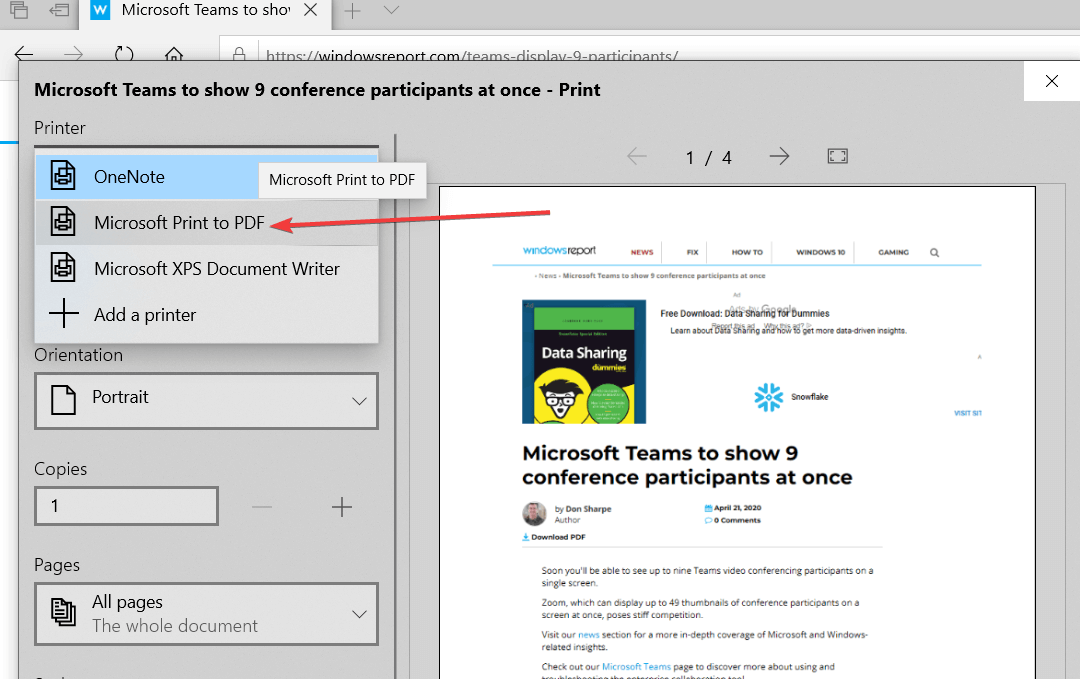
Step 5: Click on the Set as default button. Step 4: Select your preferred printer from the list. Step 3: Open the Printers & scanners menu. Step 2: Select Bluetooth & devices from the left sidebar. Step 1: Open the Windows settings menu (use Windows + I keys). If you don’t want to change the printer all the time in Chrome, you can simply change the default printer on Windows. Step 3: Select a relevant printer from the drop-down menu and hit the Print button.

Step 1: Open Google Chrome and select the three-dot menu in the top right corner. You need to select the relevant printer for a smooth print process.
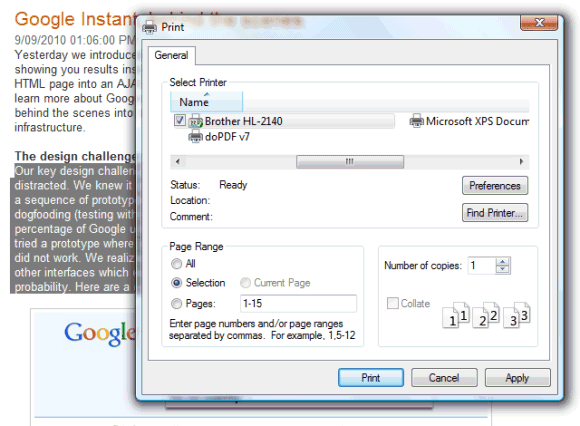
Print selection not working in chrome pdf#
When you try to print a webpage or PDF from Google Chrome, the browser will offer a list of printers to choose from. If the print process goes smoothly, the issue is associated with your preferred website only. You can try printing a webpage from another website.
Print selection not working in chrome code#
You need not dig through the website code to confirm the issue. If the website (from which you are trying to print) has corrupt code or has disabled printing for web pages, you will notice the browser crashing during the print process. Refer to our guide to fix Chrome crashing or freezing. Once you reconnect the printer, open Chrome and start printing a webpage. A loose printer connection can also lead to printing issues on your PC. Remove all printer connections from your computer and plug it in again. This is the first thing you should do when printing fails to work in Google Chrome. We’ve compiled workable ways to fix Google Chrome crashing when printing problem. If there is an issue with a webpage, browser, Windows system, or printer, the print process fails.

There are multiple factors that might responsible, so it’s hard to point a particular one.


 0 kommentar(er)
0 kommentar(er)
